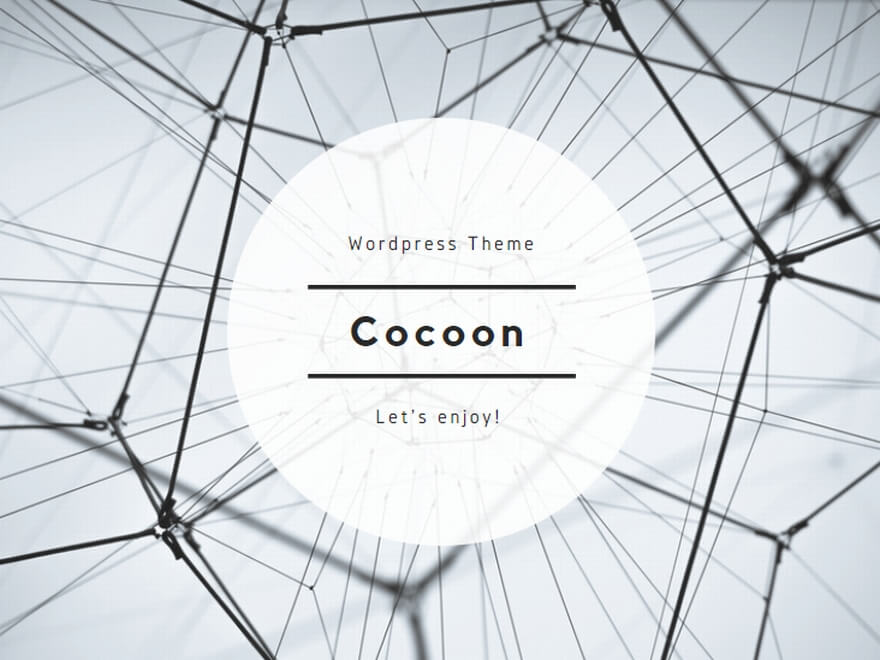ある日突然、お気に入りのパソコンでスクリーンショットが撮れなくなった。驚きと焦りが交錯する中、どうすれば良いのか迷っているあなたへ。この記事で解決策を一緒に探しましょう。
スクリーンショットができない主な理由
スクリーンショットが撮れなくなる背後には、さまざまな理由が潜んでいます。
深く理解することで、解決への一歩を踏み出すことができます。
キーの不具合
スクリーンショットのショートカットキーが壊れているか、不具合を起こしている可能性があります。
キーボードのショートカットキーは、多用することで劣化することがあります。
特に、物理的なダメージや水濡れなどが原因でキーが反応しなくなることがあるため、注意が必要です。
また、定期的なキーボードの清掃や保護フィルムの使用もキーの寿命を延ばす方法として考えられます。
キーの不具合が疑われる場合、別のキーボードでの動作確認を行うことで、問題の切り分けができます。
ソフトウェアの問題
使用しているソフトウェアやアプリが、スクリーンショットの機能と競合している場合があります。
競合とは、2つ以上のソフトウェアが同じリソースや機能を要求し、争ってしまうことを指します。
この競合が発生すると、いずれかのソフトウェアの機能が正常に動作しなくなることがあります。
特に、バックグラウンドで常駐しているソフトウェアや、新しくインストールしたアプリが原因となることが多いです。
問題の特定のために、最近インストールしたソフトウェアの一時停止やアンインストールを試してみると良いでしょう。
スクリーンショットの基本的な方法
再確認することで、スクリーンショットの基本を思い出し、再度試してみる価値があります。
Windowsの場合
「PrtSc」キーを使用するのが基本的な方法ですが、他にも「Snipping Tool」などのツールを活用する方法もあります。
「PrtSc」キーは、スクリーンの全体をキャプチャしクリップボードに保存します。
これをペイントやその他のソフトウェアにペーストすることで、画像として保存することができます。
「Alt + PrtSc」の組み合わせを使用すると、アクティブなウィンドウのみをキャプチャすることも可能です。
「Snipping Tool」は、特定の範囲を指定してスクリーンショットを取ることができる便利なツールです。
Macの場合
「Command + Shift + 3」を押すと、全画面のスクリーンショットが撮れます。
このショートカットは、画像をデスクトップに直接保存します。
もし特定の範囲だけをキャプチャしたい場合、「Command + Shift + 4」を使用すると、範囲を指定してスクリーンショットを撮ることができます。
さらに、特定のウィンドウだけをキャプチャする場合は、「Command + Shift + 4」の後に「Space」キーを押します。
Macには「グラブ」というアプリも標準で搭載されており、タイマー機能などを利用してさまざまな方法でスクリーンショットを撮影することができます。
解決策を試してみる
基本的な方法がうまくいかない場合、次の解決策を試してみましょう。
ドライバの更新
キーボードのドライバが古い場合、更新することで問題が解消されることがあります。
ドライバはデバイスの動作を制御するソフトウェアであり、適切なバージョンがインストールされていない場合、一部の機能が正常に動作しなくなることがあります。
メーカーの公式サイトやデバイスマネージャーを通じて、最新のドライバをダウンロードしてインストールすることで、問題が解消される可能性が高まります。
更新後は、一度PCを再起動することで、変更が適用されることを忘れずに。
また、不具合が続く場合は、ドライバの再インストールを検討するとよいでしょう。
ソフトウェアの競合解消
競合するソフトウェアやアプリを一時的に無効化して、再度スクリーンショットを試みてみてください。
ソフトウェア同士が競合すると、予期しない動作の原因となることが多いです。
例えば、セキュリティソフトやバックグラウンドで動作するアプリが、スクリーンショットの機能を妨害していることが考えられます。
これを確認するためには、疑わしいソフトウェアやアプリを一時的に停止またはアンインストールしてみるとよいでしょう。
問題が解消されれば、そのソフトウェアが原因であったと判断できます。
サードパーティのツールを利用する
標準の方法で解決しない場合、サードパーティのツールを利用することでスクリーンショットを撮ることができます。
WindowsやMacなどのOSには基本的なスクリーンショットツールが標準で装備されていますが、高度な編集や特定のエリアだけを狙って撮影するなど、特定のニーズに応えるためのサードパーティ製のツールが市場には数多く存在しています。
これらは無料で利用できるものから有料のものまで様々で、ユーザーの要望に合わせて選択することができます。
また、一部のツールには動画キャプチャ機能も搭載されており、動画としての記録も可能です。
こうしたツールは、特にプレゼンテーションや教材作成などの場面で非常に役立ちます。
代表的なツール紹介
「LightShot」「Snagit」など、多くの高機能なスクリーンショットツールが存在します。
「LightShot」はシンプルで使いやすい無料のツールとして非常に人気があります。
特定のエリアを選択して撮影することができ、その後、簡単な編集やアップロードも行えます。
一方「Snagit」は有料のツールですが、スクリーンショットだけでなく動画のキャプチャや編集機能も充実しており、プロフェッショナルな用途にも適しています。
他にも「Greenshot」や「ShareX」など、用途や環境に合わせて選べるツールが多数存在します。
ツールの選び方
自身の使用環境や撮りたい画面の内容に応じて、最適なツールを選ぶことが重要です。
まずは、どのような機能が必要かを明確にしましょう。
例えば、動画キャプチャが必要か、編集機能が必要か、あるいは複数のOSに対応しているかどうかなど、具体的な要件をリストアップします。
次に、それに合致するツールをリサーチして、評価やレビューを参考に選択します。
多くのツールはトライアルバージョンが提供されているので、実際に試してみることもおすすめです。
まとめ:スクリーンショットの撮り方は多様
スクリーンショットができないときの焦りや不便さを私も感じたことがあります。しかし、その背後には様々な原因があることを理解し、適切な解決策を試すことで、再びスクリーンショットの楽しさを取り戻すことができます。同じ問題に直面している方へ、この記事が少しでも助けとなれば幸いです。