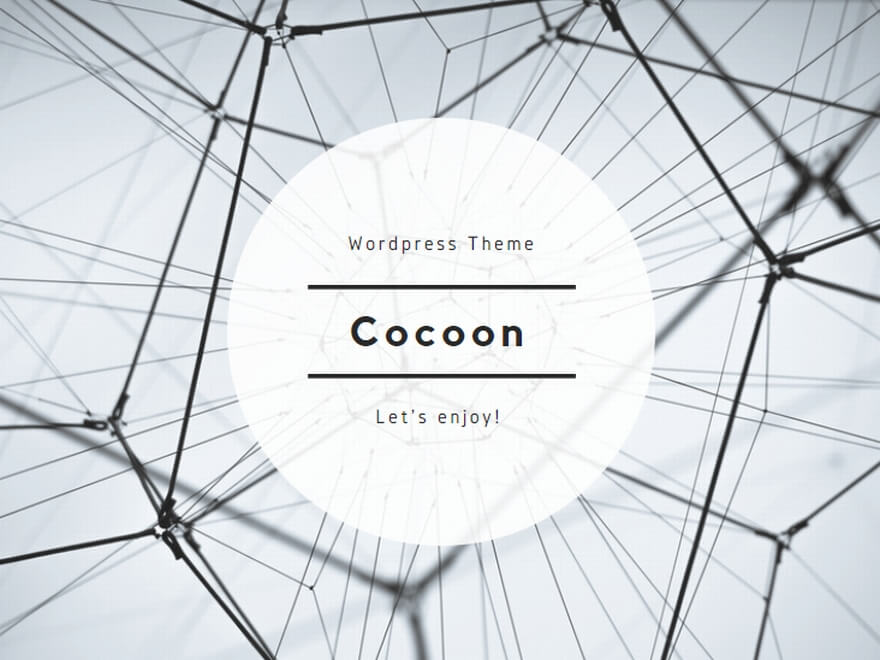Windowsでのスクロールスクリーンショットを取ることは、一見難しそうに思えますが、正しい方法を知れば誰にでもできるものです。この記事では、その方法と私の実践結果を共有します。
スクロールスクリーンショットの基本
スクロールスクリーンショットは、通常のスクリーンショットとは異なり、一画面以上の情報をキャプチャする手法です。
この技術を使えば、縦に長いウェブページやドキュメント全体を一度に保存でき、情報の取りこぼしを防ぐことができます。
また、プレゼンテーション資料の作成時や、データの保存時に非常に役立ちます。
スクロールスクリーンショットは特定の方法やツールを使用しないと取得できないため、正しい手順を知ることが重要です。
なぜスクロールスクリーンショットが必要か
長いウェブページやドキュメントを一度にキャプチャしたいときに役立ちます。
通常のスクリーンショットでは表示されている画面部分しかキャプチャできません。
しかし、スクロールスクリーンショットを使用すれば、全体の内容を一枚の画像として保存することができます。
これにより、情報の断片化を防ぐことができ、全体像を把握しやすくなります。
Windowsでの取得方法
特定のソフトウェアやツールを使用して、スクロールしながらキャプチャを行います。
Windows標準のツールではこの機能は提供されていないため、外部のツールを導入する必要があります。
「Snagit」や「ShareX」など、多くのツールが存在し、それぞれに独自の特長や機能があります。
最適なツールを選ぶことで、効率的に高品質なスクリーンショットを取得することが可能です。
私の実践結果
最初は戸惑いましたが、実践することで非常に便利だと感じました。
長いウェブページやドキュメントをキャプチャする際、通常の方法では手間がかかり、断片的な情報しか取得できませんでした。
しかし、スクロールスクリーンショットを活用することで、その問題が一気に解消されました。
特に報告書の作成時など、完全な情報を一つの画像にまとめたい場面で、その価値を実感しました。
使用したツール
私が使用したのは「Snagit」というソフトで、簡単に操作できました。
「Snagit」はユーザーフレンドリーなインターフェースを持っており、初めての方でも迷うことなく使用することができます。
また、様々なキャプチャモードが用意されており、シチュエーションに応じて最適な方法を選択できるのも魅力でした。
私自身も初めての使用から時間をかけずに、スクロールスクリーンショットを取得することができました。
キャプチャの品質
クリアで高品質なスクリーンショットが簡単に取得できました。
「Snagit」を使ってキャプチャした画像は、色味や明度などが忠実に再現されており、非常に高い品質を保持していました。
他のツールでのキャプチャと比較しても、その違いは一目瞭然でした。
このような高品質なキャプチャは、プレゼンテーションや報告書の作成時に大きな強みとなります。
読者からのよくある疑問
スクロールスクリーンショットに関しては、多くの疑問や不明点が生まれやすいです。
特に初めてこの技術に触れる方は、その使い方や選択肢についての情報を求めることが多いのではないでしょうか。
以下、よく寄せられる質問に答えながら、スクロールスクリーンショットの基本や注意点について解説します。
この情報を通して、読者の皆様がより便利にスクロールスクリーンショットを利用する手助けとなれば幸いです。
無料ツールは?
いくつかの無料ツールも存在し、基本的な機能を備えています。
無料のスクロールスクリーンショットツールとしては、「ShareX」や「LightShot」などが挙げられます。
これらのツールは、基本的なキャプチャ機能を備えているため、初心者の方にも使いやすいと思われます。
しかし、高度な機能や編集ツールを求める場合は、有料のツールの利用を検討するとよいでしょう。
保存形式について
多くのツールでPNGやJPEGなど、さまざまな形式で保存が可能です。
PNG形式は透過性を持ち、画質の劣化が少ないため、高品質なキャプチャが求められる場合に適しています。
一方、JPEGは圧縮率が高く、ファイルサイズが小さいので、Web公開やメール送信など、サイズが重要なシーンで利用されます。
使用するツールや目的に応じて、適切な保存形式を選択することが大切です。
スクロールスクリーンショットの注意点
正確にキャプチャするためのポイントや注意点も存在します。
特に初めて使用する方や、高品質なキャプチャを求める場合、いくつかのトリッキーな部分に気を付ける必要があります。
失敗した経験から学ぶのも一つの方法ですが、事前の知識があると、スムーズに作業を進めることができます。
ここでは、よくある問題点や解決方法について、具体的に解説していきます。
キャプチャのスピード
早すぎるスクロールは、画像が乱れる原因となることがあります。
特に動的なコンテンツが表示されているページや、重いページでは、スクロールのスピードを適切に調整することが重要です。
多くのツールでは、キャプチャ速度の設定や一時停止機能が備わっているので、これを活用するとよいでしょう。
また、キャプチャ前に一度ページの全体をスクロールすることで、読み込みを完了させるのも効果的な方法と言えます。
キャプチャ範囲の設定
必要な部分だけを綺麗にキャプチャするための設定が重要です。
余計な部分をキャプチャすると、後で編集する手間が増えるだけでなく、全体の見栄えも悪くなることがあります。
範囲の選択は、具体的にどの部分を取得したいのかを明確にし、ツールの設定やマニュアルを参照しながら行うと良いでしょう。
誤って範囲を選択した場合、キャンセルや再選択の機能を使って修正することも忘れずに。
まとめ: スクロールスクリーンショットのメリット
この機能は、情報収集や資料作成において大変有益です。
特に、長いウェブページやドキュメントを扱う際、全体の流れをキャッチしながら情報を取得することができます。
また、プレゼンテーションや報告の際、視覚的に一貫性を持たせることが可能となり、受け手にとっても理解しやすくなります。
今後もテクノロジーの進化とともに、この機能の利便性はさらに向上していくことでしょう。
情報の一貫性
分断されずに一貫した情報をキャプチャすることが可能です。
従来の方法では、ページごとのスクリーンショットを連結する手間がありましたが、この機能を使用すればその必要がなくなります。
結果として、情報の断片化を防ぎ、より一貫性のある資料作成をサポートします。
特に大量の情報を整理したい場合、この機能の重要性は増してくるでしょう。
効率的な作業
繰り返しのキャプチャ作業を減らし、効率的に作業を進めることができます。
時間の節約はもちろん、作業のストレス軽減にも繋がります。
また、ツールの進化により、キャプチャの速度や品質も向上しており、初心者でも簡単に高品質なキャプチャを取得することが可能です。
これにより、作業の効率化だけでなく、最終的な成果物の品質向上にも寄与しています。
最終的に、スクロールしながらスクリーンショットをWindowsで取得する方法は、一度覚えてしまえば非常に簡単。この技術を身につけることで、日常のPC作業がよりスムーズになります。